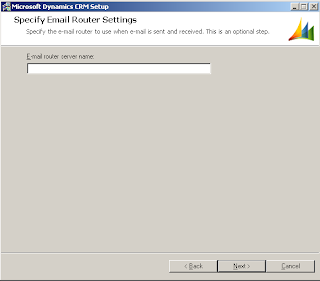IME Mode in MSCRM attribute settings
When you create a new attribute for a MSCRM entity or open an exisitng one to see it's characteristics like data type, min-max values and schema name, you would have seen a property called IME mode.
An Input Method Editor (IME) lets you to enter and edit Chinese, Japanese, and Korean characters. These Asian writing systems have more characters than can be encoded for a regular keyboard. The IMEs for these languages use sequences of base characters that describe an individual character or group of characters to enter a larger set of characters. Base characters can be component letters from Hangul syllables, phonetic components for Japanese kanji characters, or various combinations for Chinese characters. You can use the IME mode option to quickly enter these characters and symbols into text boxes, avoiding the manual switch to IME mode that would otherwise be required.
Input Method Editors have two principle states, inactive and active. The inactive mode behaves like a regular keyboard and uses a limited set of characters. The active mode accepts Chinese, Japanese, or Korean characters.
The following IME modes are available:
- auto (default)
The IME mode is not affected with this choice. - active
All characters are entered in the IME mode, but you can still deactivate it. For name-related fields and addresses, the default is active for detailed forms. - inactive
All characters are entered without using the IME mode, but you can still activate it. For datetime type fields, the default is inactive for detailed forms. - disabled
The IME mode is disabled, and you cannot activate it. For number type fields (money, int, float), the default is inactive for detailed forms.